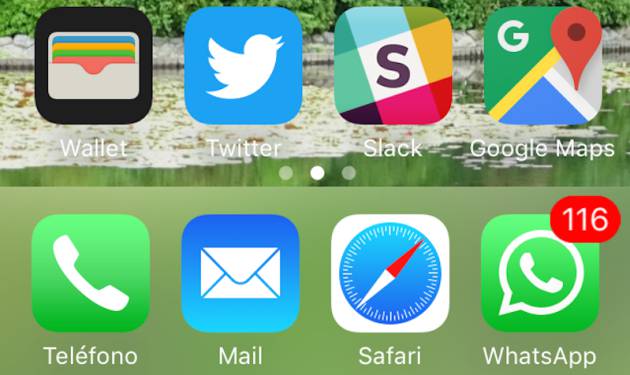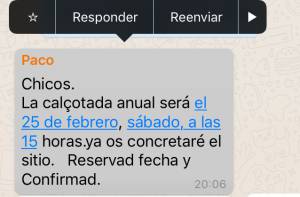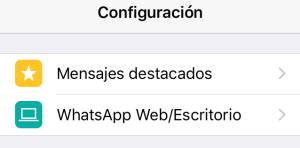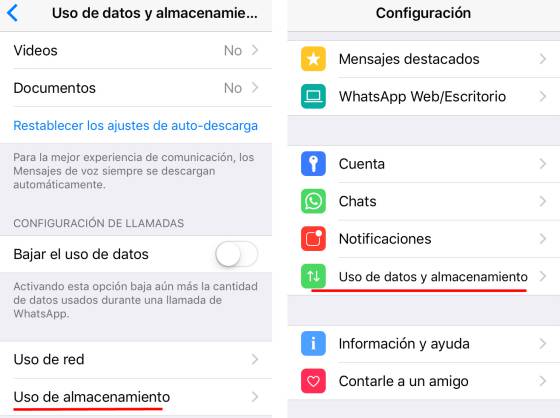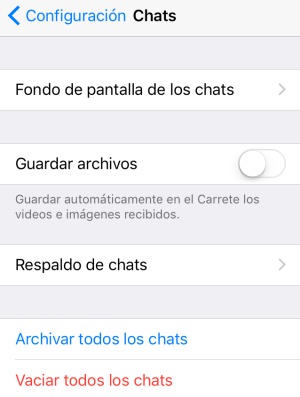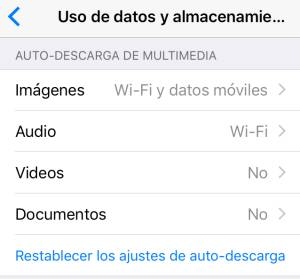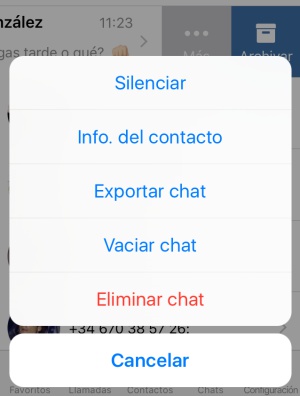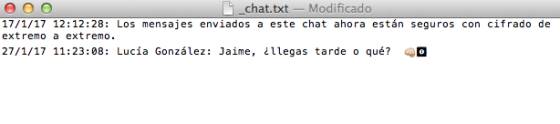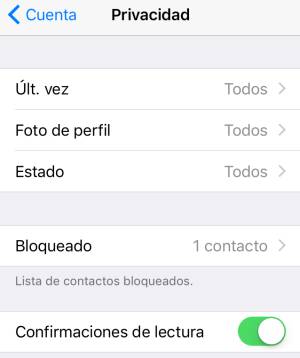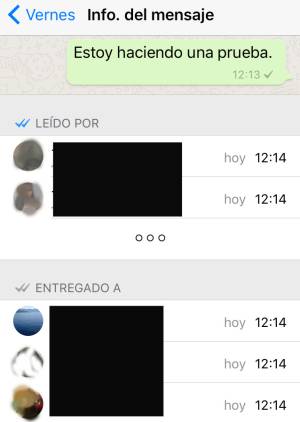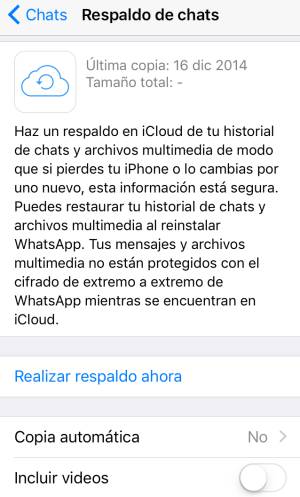Apenas se puede huir de WhatsApp. Cuando alguien nos dice que no usa la aplicación, le miramos como si fuera un extraterrestre y le hacemos como ocho preguntas seguidas: “¿Pero por qué? ¿Y cómo quedas con la gente? ¿Entonces no has visto este vídeo? Es buenísimo, sale un gato encima de una Roomba. Entonces, ¿tampoco tienes agua corriente en casa?”.
Aun así, no cabe duda de que la aplicación a veces es un engorro: las conversaciones pueden acabar con los datos y con la memoria del móvil, y a veces resulta imposible encontrar un mensaje en el marasmo de chats y memes. Aquí van algunos consejos para organizarse mejor.
1. Marcar un mensaje como favorito. Basta con colocarse encima del mensaje y apretar en la estrella que saldrá al principio. Para volver a encontrarlo hay que ir a Configuración > Mensajes destacados, donde están todos guardados.
2. Saber a quién dedicas más tiempo (técnicamente, espacio). Hay que ir a Configuración > Uso de datos y almacenamiento > Uso de almacenamiento (en iPhone). Abajo hay una lista de las personas y grupos que ocupan más memoria en tu app y, por tanto, con las que te cruzas más mensajes. En Android está en Ajustes > Cuenta > Uso de almacenamiento.
3. Liberar espacio sin eliminar conversaciones. Lo más probable es que los grupos te ocupen muchísimo espacio, por culpa de chistes, fotos, vídeos y discusiones sobre qué sábado quedamos. Para vaciarlas todas sin dejar de participar en el grupo basta con ir a Configuración > Chats > Vaciar todos los chats. En Android hay que ir a Ajustes > Chats > Historial de chats. Dato inútil: chat en francés es gato, así que puedes imaginarte que usas WhatsApp para hablar con un montón de gatos, mejorando en un 15% la experiencia de usuario.
4. No guardar automáticamente los archivos. En el mismo menú puedes quitar la opción de guardar archivos para evitar que las fotos y vídeos se guarden de forma automática en el carrete de tu móvil. La ventaja es que no se te guardarán todas esas capturas de tuits que te envían y ahorrarás bastante espacio. La desventaja es que si quieres guardar alguna foto, tendrás que buscarla en el chat.
5. No descargar archivos de forma automática (o sin wifi). En este artículo te explicábamos cómo no descargar automáticamente fotos y vídeos, lo cual ayuda también a ahorrar espacio. Desde entonces se ha añadido la opción de descargar estos archivos solo cuando haya wifi, por si te preocupan más los datos que la memoria. Está en Configuración > Uso de datos. En la autodescarga podemos escoger entre wifi, wifi y datos móviles o nunca.
6. Exportar conversaciones. Si deslizas el chat a la izquierda y aprietas en “Más”, verás la opción de “exportar chat” (es la tercera). Eso en iPhone, en Android hay que abrir el chat, presionar el botón de menú y escoger la opción "enviar chat por correo". Se creará un archivo de texto comprimido que podrás enviarte por correo o guardar y en el que se conserva la fecha y la hora de envío de cada mensaje.
7. Crear accesos directos a conversaciones. Si quieres colocarte un chat en la pantalla de inicio, lo primero que necesitas es un móvil Android. Esta opción no está disponible para iPhone. Basta con apretar sobre el chat hasta que aparezca la opción “crear acceso directo”.
8. Evitar el doble check azul. Hay una forma de desactivar el doble check azul para todas las conversaciones. Basta con ir a Configuración > Cuenta > Privacidad y desmarcar las confirmaciones de lectura. En Android hay que ir a Ajustes > Info de la cuenta > Privacidad > Confirmación de lectura.
También es posible evitar que salga esa señal de recibido y visto para un mensaje en concreto con un pequeño truco. Pongamos que ves la notificación de nuevo mensaje y quieres entrar en la conversación para leerlo entero, pero -por lo que sea- no te interesa que tu interlocutor sepa que lo has visto. Lo único que hay que hacer es poner el teléfono en modo avión. El mensaje ya está descargado, así que puedes leerlo sin que se envíe ese doble check azul. Cierra la aplicación del todo antes de desactivar el modo avión porque en cuanto vuelvas a abrirla con conexión, esa señal se enviará.
9. Marcar mensajes como no leídos (o como leídos). A lo mejor no te basta con el doble check azul y las menciones, sino que necesitas presionarte a ti mismo aún más para usar la aplicación y contestar a todos los mensajes. Pues bien, puedes marcar las conversaciones como “no leídas”. En iPhone basta con deslizar el chat hacia la derecha y apretar “no leído”. Se marcarán con un punto azul. En Android, en lugar de deslizar hay que presionar durante unos segundos. Esto solo lo ves tú. Es decir, quien te lo ha enviado seguirá viendo que lo has recibido y visto.
También puedes hacer lo contrario: marcarlos como leídos aunque no los hayas abierto. Muy práctico, de nuevo, para grupos.
10. Saber cuándo se ha leído tu mensaje. Si presionas un mensaje que has enviado y seleccionas la pestaña “Info” puedes ver cuando se ha entregado y cuándo se ha leído. Así puedes ver si alguien no se ha enterado de un cambio de planes en un grupo, por ejemplo. Eso sí, compórtate como una persona normal: nadie tiene la obligación ni de leer ni de contestar a tus mensajes. Todos tenemos cosas que hacer, todos nos despistamos, todos dejamos tareas para más tarde. Nadie te está haciendo luz de gas por tardar un rato en decirte que vale, que ok.
11. Guardar una copia de seguridad. Tanto en Android como en iPhone puedes guardar una copia de seguridad de tus chats, lo cual es útil si vas a cambiarte de móvil. Basta con ir a Ajustes > Chats. Como veis, yo igual tendría que hacerlo.
* También puedes seguirnos en Instagram y Flipboard. ¡No te pierdas lo mejor de Verne!